Removing Gmail Account From Iphone and Adding Again
Most people have more than one email address these days. You might have one for business and another for personal emails, or one for important messages and another for automated content like newsletters. Whatever the case may be, the Mail app on iPhone and iPad lets you connect them all.
If you're new to iOS, have a fresh email address, or want to remove one you no longer use, we're here to help. We'll show you how to manage accounts in Mail on iPhone and iPad by adding and removing email accounts.
Add an Email Account to Mail on iPhone and iPad
There are two ways for you to add an email account in Mail on iOS; automatically and manually. Of course, automatically is the preferred choice because it's less work for you. So we'll start with this method.
Add an Email Account Automatically
If you use an email provider like Google (Gmail), Yahoo, or Outlook, you can set up your Mail account automatically in just a few minutes using these steps:
- Open the Settings app on your device.
- On iOS/iPadOS 13 and earlier, select Passwords & Accounts. On iOS/iPadOS 14 and later, select Mail > Accounts.
- Scroll toward the bottom and tap Add Account.
- Select the email provider for your account from the list.
- The exact prompts differ depending on the type of account you select, but you'll end up at a point where you'll enter the email address and password.
- Tap Next to verify your email account.
- Optionally, select the additional items you'd like to use for the account, such as Calendar and Contacts.
- Tap Save.
Add an Email Account Manually
If your email provider is not listed, you'll need to set up your account manually. While this process does take a bit longer, it's not a difficult once you have the settings you need. Here's how it works:
- Open the Settings app on your device.
- On iOS/iPadOS 13 and earlier, select Passwords & Accounts. On iOS/iPadOS 14 and later, select Mail > Accounts.
- Scroll toward the bottom and tap Add Account.
- Select Other at the bottom of the list and choose Add Mail Account.
- Enter your name, email address, password, and optionally a description for the account.
- Tap Next.
- Select the account type at the top (IMAP or POP) and enter the settings.
- Tap Next.
- If the details are correct and you are not asked to edit them, tap Save.
Need a little help with your email account settings for this manual process? Apple has a helpful support site for this exact purpose. Head to Apple's Mail Settings Lookup website, enter your email address, and hit the Look up settings button.
You'll then see the settings you need for the incoming and outgoing mail servers. Pop these settings into your iPhone or iPad as described in step 7 above and you're set.
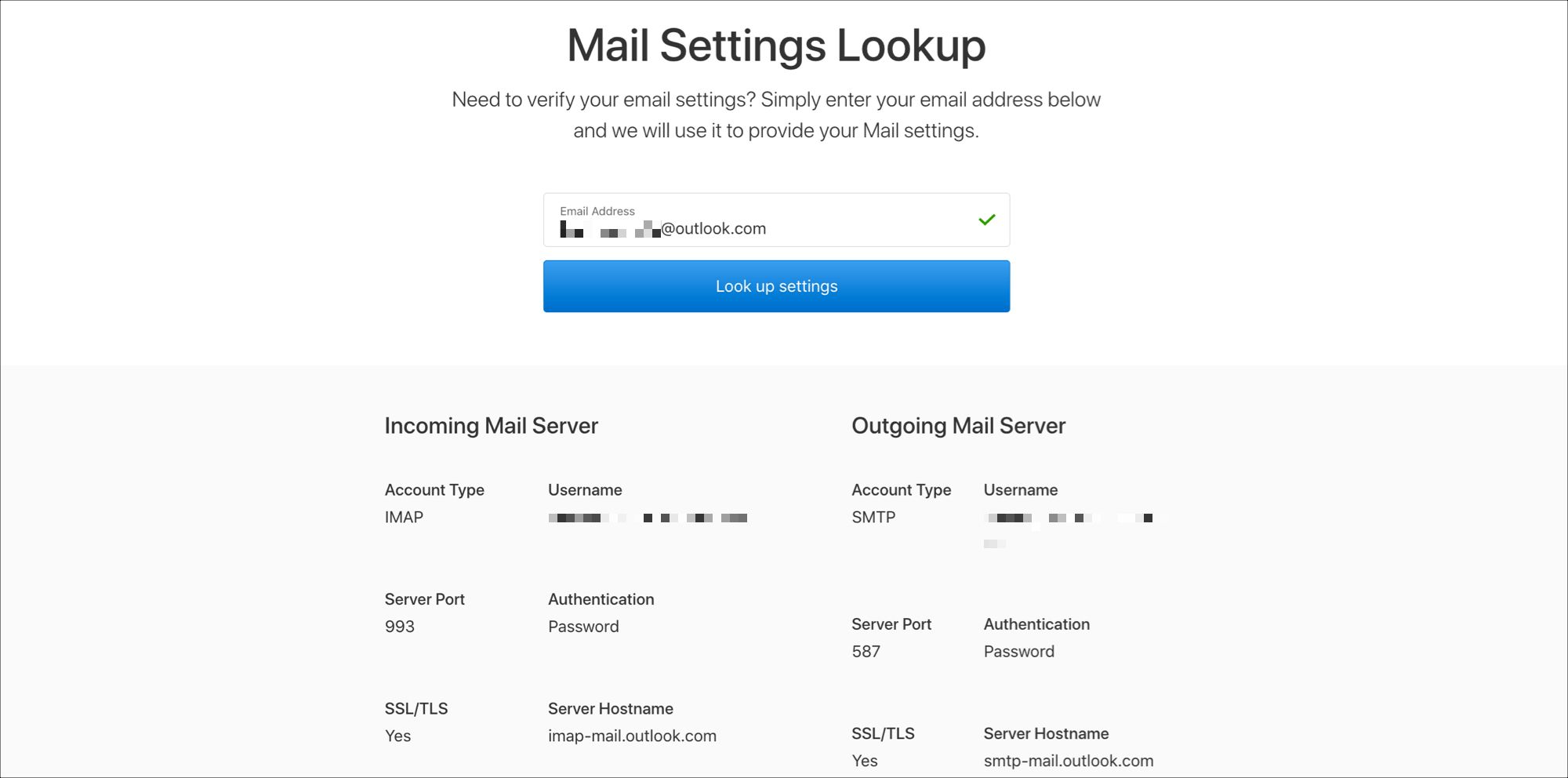
You can also visit your email service provider's site and grab the settings for Mail that you need. See Apple's Mail settings page for descriptions.
Manage Your Mailbox Settings on iPhone and iPad
Some email accounts offer additional features for managing your inbox. So once you set up your account, be sure to take a look at the account detail page. Here are a few examples:
Exchange accounts: You can select the Mail Days to Sync from no limit to a day, week, or month. If you'd like to create an automatic reply, you can choose this option on the account's screen.
Outlook accounts: You are able to choose the Mail Days to Sync, like on Exchange accounts. Pick No Limit, one day, three days, one week, two weeks, or one month.
Hotmail accounts: You have a few settings you can adjust for Hotmail accounts. When you select this account type in the list, tap Advanced at the bottom of the popup window. Then choose where to move discarded messages, when to remove deleted messages, and whether or not you want to encrypt messages by default.
Choose a Default Email Account
When you reply to or forward an email in Mail, the email account and address used is the same account where you received the email. However, when you compose a new email, you may want to select an account to use as the default:
- Open Settings on your device and select Mail.
- At the bottom of the screen, beneath Composing, choose Default Account.
- Pick the email account you want to use. This puts a checkmark next to it.
- Tap the arrow at the top to go back and you should see the account you selected as the Default Account.
Even if you set a default account, you can still change the from email address before you send a message. In the New Message window, tap the From field.
You'll then see a list of your email account addresses. Select the one you want to use and it will pop into the From field. Tap anywhere in the email to continue composing your message.
Delete or Deactivate an Email Account on iPhone and iPad
There may come a time when you want to remove an email account from the Mail app. Maybe you no longer use the email address, or perhaps you just want to deactivate it temporarily.
To do either, go back to the Settings > Passwords & Accounts (iOS 13 and earlier) or Settings > Mail > Accounts (iOS 14 and later) section and select the account.
Delete an Email Account
At the bottom of the account detail screen, tap Delete Account. You'll be asked to confirm this action. Tap Delete Account; if you change your mind, tap Cancel instead.
Deactivate an Email Account
On the detail screen for the account, simply turn off the toggle for Mail, along with those for the associated apps if you like. This makes it easy if you decide to reactivate Mail for that account later. You can head back to this spot and turn the toggle back on.
Have Your Email Accounts in Mail on iPhone and iPad
You might have just two email accounts on your iPhone, or maybe you're approaching double digits. Either way, it's nice to know that the Mail app on your iPhone and iPad can handle them all for you.
If you aren't thrilled by Mail, there are many other email apps for iPhone that handle multiple accounts smoothly too.
Image Credit: Hadrian/Shutterstock
Source: https://www.makeuseof.com/add-remove-email-accounts-iphone-ipad/

0 Response to "Removing Gmail Account From Iphone and Adding Again"
ارسال یک نظر